12/10/2023
One by Wacom Review: An affordable pen tablet for Starters

Graphics tablets have long been considered professional tools for illustrators, image editors, artists and designers who need an intuitive, almost classic input device for their creativity.
In recent years, more affordable products have somewhat adjusted this assessment; and not least the current challenges of distance learning make drawing tablets interesting for pupils, students and teachers as well.
one By Wacom is a good beginner drawing tablet to start on, especially since it was the most affordable Wacom tablet.
In this review, I'm going to share with you my experience using One by Wacom. I have no previous experience with drawing tablets, so wasn't quite sure what to expect.
First Impressions
The One by Wacom is the basic spec gadget, and not comes with a built-in display. Don't to be confused with the Wacom One 13-inch pen display, a totally different tablet.
The tablet is made entirely of plastic and can be bent a bit, but it doesn’t take any damage in the process. I also let it crash from my desk onto the laminate floor a few times without it quitting or even breaking.
It's roughly the size of an A5 sheet of paper, which features an 8.5 x 5.3" active area that allows you to draw, make handwritten notes, and interact with compatible computer applications as though you were using a pen and paper.
The tablet itself just requires a USB connection, but the supplied USB cable was a bit on the short side, but as it uses standard connections, I can just get a replacement if it becomes to difficult to use.
The included stylus has up to 2048 levels of pressure sensitivity, so you can press harder for thick lines and softer for light ones. It also uses electromagnetic resonance technology, so you never have to worry about changing the pen's batteries or keeping it charged.
The pen fits quite well in the hand and is slightly wider towards the tip to provide additional support for the index finger. It has 2 configurable buttons and includes two additional nibs.
Install driver
Installing drivers from the Wacom website is pretty painless. I'm a bit disappointed that they don't seem to offer drivers for Linux. Just Windows and Mac. I guess I won't be able to use this tablet with my Linux laptop.
Windows 11 needs a restart and once that's done, I can instantly start using the tablet. Windows also helpfully enables its Ink API without any difficult configuration needed.
When first using the tablet, I'm a bit unsure of how much I'm supposed to be pressing on it. I've turned the sensitivity all the way down for now, which seems to go quite high, so I guess I can press a lot harder. But as this is a new toy to play with, a thin one at that, I'm a little nervous of breaking or scratching it right off the bat. I think I'll jut deal with low sensitivity for now and see how that goes.
The first program I tried using it was with the Microsoft whiteboard app, which the Ink API suggests installing. There's also OneNote (Desktop and Windows app flavours). They both work very well. So you can use it as a pen tablet for note taking.
If you are using a Chromebook, just plug the tablet to your USB port and you have an instant start. No driver installation required. It couldn't be easier. It is one of the most affordable drawing pads for chromebook.
Drawing Experience
For testing actual, decent drawing, I have a bit of a problem – I cannot draw. My sense of proportion, shape, colour, whatever are all completely non-functional. That's why I wanted to get this tablet – to help me learn.
My main drawing software of choice is Krita, and it seems to play well with the pen input, which has pressure sensitivity support. It has a decent quick selection menu on right click, but I need to practice a lot more to be able to use it to its fullest capabilities.
I'm finding it difficult to determine the correct posture to draw curves and straight lines. Everything I draw ends up quite wonky unless I really focus on small movements – which I don't want to do because I can imagine that leading to RSI over time.
When drawing, the tablet has quite a nice surface texture. It's not too resistant and quite smooth to glide the pen across. i have noticed that in some cases the pen nib seems to “click” oddly, I'm not sure what I'm doing wrong there. It's as if it's catching on something as it moved up and down slightly when I press it in certain ways.
Drawn using a Wacom One tablet and Krita:

The tablet can also act as a substitute pointing device for a mouse. That works reasonably well but there are some applications where buttons don't press properly, and trying to drag invokes scrolling instead. I suspect these are more likely limitations of the OS or applications than the driver or device.
The tablet has a little blinky light on it which flickers when I hold the pen over it. I don't know what that does or how I'm supposed to interact with it.
It's really going to require a lot of practice to figure out the correct way to use it, and learn how to draw. My immediate next steps are just to keep using it and getting used to it, maybe trying it out with some point & click adventure games – it seems an ideal drawing tablet for Osu gameplay.
Conclusion
The Wacom One is an entry level drawing tablet, but seems like really good value for money. It is really easy to set up and get started with, and (though I'm no expert) I'd recommend it for anyone else looking to get started with this kind of tech.
No matter if you want to work in creative apps or looking for a tool that enables you to write, annotate or doodle shapes in educational software. This tablet has everything you need, so it's easy to get started on your next project or lesson.
05:07 Publié dans Bons plan | Lien permanent | Commentaires (0)
24/09/2023
Best Pen Tablets for drawing tattoo sketches

Today tattoos are everywhere, and it's an expression of art, and anyone can have it by their own choice.
Tattoo artists are always in need of the most modern technology so that they can create their artwork. Creating digitally has become more and more popular among them.
While pencil and paper is always an option for designing your tattoos, there are tons of digital drawing tablets out there that can save you time and help you create complete designs to show potential clients.
You can enjoy the convenience of security and backup, a wide range of softwares and tools, the option of portability, etc.
Additionly, With the undo button on tablet, mistakes can always be easily erased. with clever use of layers in the art software you can change composition on the fly.
It's 2023 and whether you want to accept it or not, smart devices like iPads, Wacoms, samsung tablets, and more have become a huge asset to tattoo artists.
For artists who want to draw tattoo sketches, such tablets offer a practical and easy route. With some brilliant drawing softwares and tools provided by these tablets, the only other thing you will need is your imagination.
In this article, We will review some of the finest dirawing tablets for you to create tattoo design on. Each of the tablets reviewed in this article has its own benefits.
An important thing to keep in mind when you are considering these tablets is their diversity and variation in features and how they may match your specific artwork requirements.
What is a drawing tablet?
A drawing tablet, also known as a graphics tablet, is a device that allows artists to draw and create digital art using a stylus pen and a touch-sensitive surface.
Beginner drawing tablets behave as an input device for desktops and laptop computers in order to digitize strokes and lines drawn by a stylus pen.
With ergonomic design, pressure-sensitivity, and advanced productivity features, drawing tablet enable you to unleash your creativity and enhance your artistic skills.
Nothing can really top the natural feel and control over using a tablet vs. using a mouse to draw freehand.
What kind of drawing tablets do tattoo artists use?
You can buy a tablet with or without a screen for drawing, like the Wacom, Huion or XP-Pen, which need to be connected to a computer to work.
A graphic tablet without screen is cheapest, but eye-hand coordination can be a problem, because it depend on a computer screen for visualization.
On the other hand, a drawing tablet with a built-in screen allows you to draw directly on with a stylus. This can make the drawing experience feel more intuitive and natural.
However, they are quite large, and often have usually 2 more cables to connect to a PC, making it harder to move around.
Wacom tablets are considered a standard equipment for designers and illustrators around the world, but it'll cost you.
If you are a beginner and want to spend less money. We'd suggest something from XP-Pen or Huion, as they're much cheaper than Wacom but are still quality products.
In addition, you can also buy a standalone tablet supports pen input, Like the Apple iPad, Samsung galaxy tab, or Microsoft Surface, which works as a drawing tablet and won't be needed to connect to any computers.
These tablets are self contained and portable, plus you can get your email, chat, listen to music, watch movies, and do all kinds of things with it. The only drawback is they are more expensive in general.
You can trust in these brands mentioned here. These brands produce the best drawing tablets, the design and build quality are awesome.
10 Best Drawing Tablets for Tattoo Artists

Here is the list of our best drawing tablets for tattoo artists, all of these tablets had great physical aspects and beneficial performance with exceptional comfort to the users.
1. Apple iPad Pro
2. Samsung Galaxy Tab S9
3. Surface Pro 9
4. Wacom Intuos
5. XP-Pen Deco 01 v2
6. Huion Kamvas 13
7. XP-Pen Artist 10 (2nd gen)
8. Wacom Cintiq 16
9. Huion Kamvas 22 Plus
10. XP-Pen Artist 24 Pro
10 Best tattoo design and drawing apps
These 10 drawing apps allow you to create and refine tattoo designs with precision and flexibility before inking them onto your clients' skin.
1. Procreate
Procreate has become the essential tool for digital illustration on the iPad due to its intuitive interface and the variety of resources and artistic styles for which it can be used.
Procreate is also an excellent tool for tattoo artists. Its diverse range of brushes and customizable features allow them to create highly detailed and precise tattoo art.
Procreate is only available on the iPad OS at an one-time payment of $12.99 USD.
2. Adobe Photoshop CC
Adobe Photoshop CC is a software program that allows users to manipulate images and create digital artwork.
It is often used by graphic designers and photographers to edit photos or create new designs. However, it can also be used to create tattoo designs.
It is available for Windows and Mac OS. With $20.99 monthly subscription, Adobe's pricing model is good for short-term users and those who want constant upgrades.
3. Adobe Illustrator CC
Adobe Illustrator CC is a vector-based graphics software and one of the most intuitive tattoo drawing apps.
It is easy to use and allows you to draw lines, shapes, and text to create intricate designs.
Illustrator is available for Windows and Mac OS. you can get it together with photoshop as part of the Creative Cloud All Apps plan.
4. Clip Studio Paint
Clip Studio Paint is used for the digital creation of comics, general illustration, and 2D animation.
It has tools powerful enough for professional work while being intuitive enough for anyone! Many artists use it to create perfect line art for tattoo stencils.
Prices begin at $4.49 per month or $49.99 for a perpetual license. The software is available in versions for macOS, Windows, iPadOS, Android, and ChromeOS.
5. Adobe Fresco
Adobe Fresco is an excellent drawing program that offers numerous tools and a great variety of brushes to help you be as creative as you like.
There are watercolors, oils, vectors, and raster brushes that you can use when working on the same canvas. Besides, when creating sketches you can benefit from Adobe Sensei live brushes that perform like real tools.
The app is available on iPad and Windows tablets. You can use it for free, and have access to a limited number of features, but if you want the full experience, you'll need the $10 a year subscription.
6. Sketchbook Pro
SketchBook is an easy to use drawing app for doodlers, tattoo artists, and designers looking to rapidly capture their inspiration and design ideas.
The app includes an intuitive interface with a wide range of natural-media painting tools aimed at artists and makes full use of layers to create artwork.
Sketchbook is available for Windows, Mac, android and iPad OS. licences of Windows and macOS cost $19.99, but still free for mobile devices.
7. Medibang Paint Pro
Medibang Paint Pro is a free digital painting and comic creation software. It's available for Windows, Mac, Android and iPad OS.
With over 800 brushes and hundreds of materials, Medibang Paint is an easy and intuitive way to make tattoo art.
It also saves your artwork to the cloud so that you can seamlessly move from one device to the other.
8. Krita
Krita is a free and powerful program for sketching, painting and illustration, It has a very good selection of brushes and tools.
Krita is available on Android, Mac, Windows, and Linux. It is suitable for amateur and professional tattoo artists.
9. Affinity Designer
Affinity Designer is an impressive, low-budget alternative to Adobe Illustrator.
One of the great features of Affinity Designer is that it allows us to use vector and raster techniques in a single image.
It's Perfect for creating vintage tattoo style artwork for t-shirts, poster art, packaging and web graphics.
You can get Affinity Designer with one-time purchase of $69.99 for Windows and Mac, beginning at $19.99 for the iPad version.
10. ibis Paint X
Ibis Paint X is a free, powerful mobile painting app that offers a wide range of features, including layers, brushes, filters, and more.
With its intuitive interface, it is easy to use and navigate, making it a great choice for both beginners and more experienced artists.
It's available for Android and iPad OS. The free version contains a few ads, But you can pay $9.99 one-time to remove the ads permanently .
If you want to access more features of ibis Paint X, you can choose the monthly ($2.99 USD per month) or yearly ($27.99 USD per year) subscription plan.
Conclusion
To produce quality tattoo design work, you need both the right skills and tools.
Drawing tablets can be an excellent choice for creating Tattoo Sketches . They help you smoothen your workflow to save time and energy.
Meanwhile, The tablet isn't as important as you may think. Although having a super expensive Wacom Cintiq or an iPad Pro is pretty fuckin cool, a cheap tablet works just as good.
Always know what type of functionality you want from the drawing tablet. The requirements of amateur and professional tattoo makers always differ. Therefore, choose and spend wisely.
keep in mind that it all comes down to your tattooing style and personal preferences.
Grab your device and get started!
Source: https://pctechtest.com/best-drawing-tablets-for-tattoo-ar...
15:13 Publié dans Bons plan | Lien permanent | Commentaires (0)
20/09/2023
iPad vs Graphic Tablet for Drawing

Finding the right drawing tablet can be the key to unlocking your full creative potential. With so many options available, it can be overwhelming to decide which tablet is the best option for you.
Two popular choices on the market are the iPad and tradition drawing tablets.
Drawing tablets like those made by Wacom, Huion, XP-Pen and Veikk allow artists to create gorgeous digital art.
Apple iPad with its Pencil and Procreate painting app, provides the same features in a universal tablet for everyone. Many artists use the iPad as their drawing tablet of choice.
Should you get a graphic tablet or an iPad for drawing? Which is the better tablet for an artist?
In fact, they are all good for drawing. But both have their pros and cons, so it can be tricky to determine which one is best suited for you.
In this article, we'll talk about the difference between drawing tablets and Ipads. Then you can make an informed choice depends on your requirement and budget.
Two types of drawing tablets

Before the Apple Pencil present in 2015, there were two options for graphic artists who wanted to use a computer.
One is non-screen drawing tablet like Wacom Intuos, which looked like a mouse mat with a stylus that connects to your computer. This let you draw with a pencil-like device and offered pressure sensitivity.
It does not have a built-in screen, so you will need to look at your computer screen while drawing on the tablet.
They are much cheaper, allow wireless connections, will most likely demand more eye-to-hand coordination, but is a worthwhile "first tablet" investment.
The other was drawing tablet with screen like Wacom Cintiq, a secondary screen for your computer that worked with a stylus. Of course they are more expensive than non-screen one.
You can draw directly on the screen with the stylus. This can make the drawing experience feel more intuitive and natural, and it can also make it easier to see your work as you create it.
Drawing tablets are compatible with Windows, Mac, and Linux devices, the newest models can works with certain Android and chromebook devices.
What is an ipad?
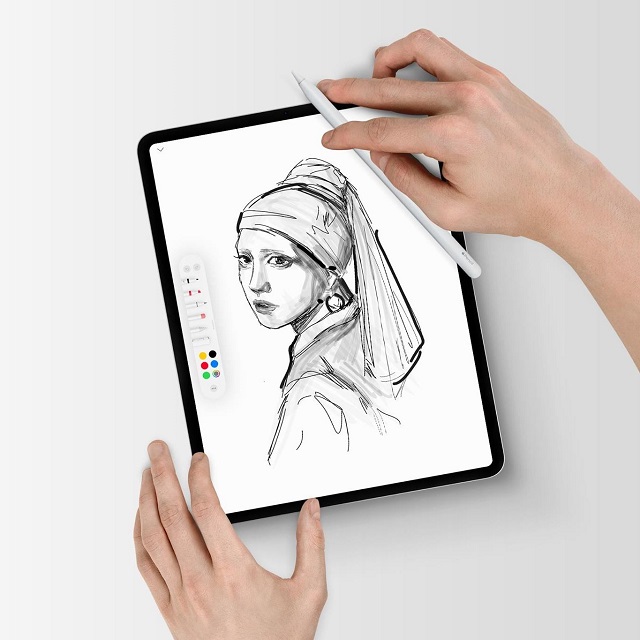
The iPad is a touchscreen tablet computer made by Apple. The original iPad debuted in 2010.
Apple has four iPad product lines: iPad, iPad mini, iPad Air and iPad Pro. All models are available in a variety of colors.
They run Apple iPadOS mobile operating system and have Wi-Fi and Bluetooth connectivity.
Battery life on it is also pretty solid, you can get several hours of drawing out of it without needing to plug it up.
The iPad is a versatile device that can function as both a tablet and a drawing tool.
It offers a variety of drawing and painting apps such as Procreate and Adobe Sketch that can be downloaded directly from the App Store.
The Apple Pencil is also an excellent accessory for the iPad, providing a smooth and responsive drawing experience.
Drawing Tablet vs iPad: Which is better for digital art?
So what exactly are the differences between an iPad and a drawing tablet?
Each of these tablets has their pros and cons and a few distinctive differences.
The best choice between the drawing vs iPad comes down to portability, pressure sensitivity, application compatibility, display size and preferred features.
1. Portability
Drawing tablets are not a standalone tablet, just an input device, so they need to be connected up to a computer to be used.
For example, if you want to use a wacom cintiq pen display with a laptop, it will need power, usb and hdmi cables, This limits its portability.
iPad is an all-in-one tablet, functions independently from your laptop or desktop.
The iPad is also lightweight and portable, making it easy to take with you wherever you go.
So if you travel a lot or if you like to draw in libraries, parks, cafes, trains, etc, then you'll get that with the iPad.
2. Multifunctionality
iPads are versatile devices, with it, you can draw, write, send emails, chat, listen to music, watch movies, play games, and do all kinds of things with it.
On the other hand, drawing tablets are designed exclusively for digital art creation.
3. Software Options
Wacom is used to mirror the screen of your laptop or PC, so you will essentially be using the desktop version of the software such as Adobe Illustrator or Photoshop.
iPad Pro is a mobile device, so you would be able to use various apps which have been specifically adapted to deliver smooth mobile drawing experience.
However, your graphic software options are still limited. For instance, the iPad version of photoshop isn't quite as powerful as the desktop version. some artists get frustrated by having limited layers in Procreate.
In addition, Most professional software options are available only on computers. especially the 3D modeling programs like Blender or Zbrush, you can access a full range of options with a drawing tablet.
4. Screen Size
The largest iPad currently available is the 12.9-inch iPad Pro, which are suffice for casual artists and beginners, some professionals may find it a little cramped for complex projects.
In comparison, drawing tablets offers larger screen sizes, such as the Wacom cintiq 24 pro, Huion Kamvas Pro 24, XP-Pen Artist 24 Pro tablet measuring in at 23.8 inches.
Generous screen is big enough for all canvas size needs. It's almost as if you're sketching on real paper or canvas when you're using it. A big screen is also really convenient for big projects.
5. Display quality and Resolution
most pen tablet monitors comes with full-color gamut-supported IPS displays which are very accurate in terms of color production.
They comes with FullHD, 2.5K and even 4K resolution (High-end model). They are bright and vibrant and very comfortable to look at.
On the other hand, iPads have a superior display than what you get with drawing tablets.
iPads have a mini-LED display with a 2K resolution and 100% DCI-P3 color gamut. Their screen looks beautiful, colors are on point and they are bright enough to be used outdoors.
The 120Hz refresh rate of ipad pro model helps with making the apple pencil strokes feel smoother.
6. Drawing Surface
The iPad has a glossy surface which, when paired with a hard tip on the Pencil, can make drawing feel unnatural compared to pencil on paper.
Of course, this comes down to personal preference. If this doesn't bother you, the Apple Pencil will work just fine.
Or you can apply a matte screen protector which gives a similar paper-like feel.
Professional drawing tablet manufacturers, like Wacom, XP-Pen and Huion knows artists love a little texture on the screen.
So they came with etched glass surface or pre-installed matte screen protector which creates slight resistance while drawing which gives more control over the pen and sounds like a paper.
6. Pressure Sensitivity
The most important feature of a drawing tablet is its pressure sensitivity. The higher the pressure sensitivity, the better you can control the line weight.
Apple doesn't provide a specific pressure sensitivity level for the Apple Pencil. But Pressure sensitivity is there and definitely smooth enough.
Accuracy is essentially perfect, and responsiveness is excellent. The new apple Pencil 2nd gen has 9ms latency while the older 1st gen has 20ms.
These days all drawing tablet manufacturers list 8192 pressure levels. With this higher pressure sensitivity levels, you can have a more control over strokes, get a more accurate and natural drawing experience.
8. Stylus
Apple Pencil is an active stylus whereas the digital pen of drawing tablet is passive.
The active stylus has a battery inside the pen whereas the passive stylus is battery free and use electromagnetic waves from the tablet to transfer energy and data.
As the passive stylus does not have a battery – they do not need charging. On the other hand, apple pencil needs charging, which can be a little annoying!
9. Programmable Buttons
Most drawing tablets usually come with a set of buttons along the side that you can customize with different functions. This can be a huge time-saver, especially when you need to frequently switch back and forth between tasks.
Unfortunately, the iPad lacks this feature. This is a bad thing if you can't do without customizable buttons.
10. Multi-Touch
Touch/gesture is pretty great for digital art. You can zoom in or out with a pinch, pan, rotate your canvas freely. You can tap with two fingers to undo, or three to redo.
If touch controls are a big part of your workflow, only Wacom Cintiq Pro and Intuos Pro model supports it. Regular wacom tablets and other brands doesn't have touch support.
11. Price
large size Pen display monitor can be more expensive than an iPad, you can often find lower-priced options that still offer the features you need.
non-screen Graphics tablets aimed at beginners cost less than $100, while pen display tablets can cost more than $200.
Furthermore, none of the iPads come with the Apple Pencil, so if you want to use a stylus, you'll have to buy it separately, which add significantly to the cost.
The Apple Pencils are US $99 and $129 respectively for the 1st and 2nd gen.
How to use iPad as a drawing tablet for PC?

Using your iPad as a drawing pad for pc has many benefits. It allows you to work on a larger canvas, and use the software that are only available on PC.
There are several third-party apps that allow you to connect your iPad to your PC and use it as a graphics tablet.
Some popular options include EasyCanvas, Sidecar, Astropad, Duet Display, and Luna Display.
These apps typically require you to install a companion app on your PC and connect your iPad Pro to your PC via a USB or wireless connection.
Once connected, you can use your iPad's screen as a drawing surface for programs such as Adobe Photoshop, Illustrator, Zbrush and Blender.
However, please keep in mind that the functionality and compatibility of these apps may vary and it's best to check the app's website or reviews before purchasing.
Which is the Best iPad For Drawing?
The standard iPad, iPad mini, iPad Air and iPad Pro can all be used for drawing.
However, by far the best iPad for drawing is the iPad Pro 2022 with the latest M2 chip and apple pencil (2nd Gen).
The iPad Pro also has a much bigger 12.9 inch screen, higher 120Hz refresh rate, compared to the other iPad which is far more comfortable for spending hours drawing and sketching.
Which graphic tablet to get and Why?
Wacom is the industry leader and all of the pros and studios generally use it. We think they are built better and last longer. If you have the budget, get a Wacom device.
If you are a very beginner with digital drawing and you have a limited budget the Huion and XP-Pen are also a great choice. They offer similar functionality at a more affordable price point.
These companies have a range of products, which include both pen tablets and pen displays.
When choosing a screenless tablet, check out Wacom Intuos, Huion inspiroy and XP-Pen Deco Series.
For drawing tablets with screen, check out Wacom Cintiq, Huion Kamvas and XP-Pen Artist Series.
Conclusion
Ultimately, the choice between a graphic tablet and an iPad will depend on your personal preferences, budget, and the specific needs of your workflow.
If you prefer a more versatile and portable setup, an iPad may be a better option.
If you're looking for a premium drawing experience, have a computer that runs programs you need then of course a traditional drawing tablet will be useful.
Whatever you settle on, have fun! Digital painting is the best game we know on the computer.
14:20 Publié dans Bons plan | Lien permanent | Commentaires (0)